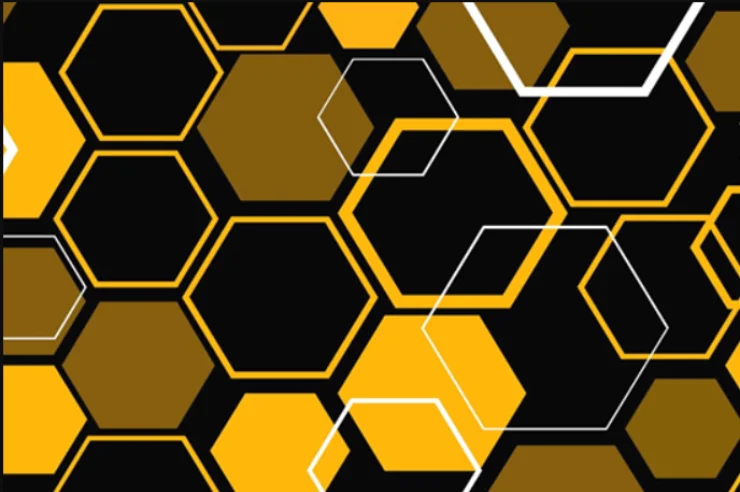При подписании документов комплектом электронных подписей в соответствующих местах бланка документа устанавливается значок «ЭЦП», что свидетельствует о наложении подписи и печати.
Для большей наглядности в программе реализована возможность настройки образцов подписей директора, бухгалтера и образец печати организации. Загруженные в программу сканкопии образцов при подписании документов отображаются в соответствующих местах бланка документа.
Помимо возможности наложения графических изображений подписей и печати в программе Медок реализованы и прочие функции, делающие работу сотрудников более комфортной. Если вы ее не применяете программы для ЭДО в своем бизнесе, но ищете удобную, многофункциональную и недорогую программу, рекомендуем купить Медок на https://ukrzvit.ua/m_e_doc у компании UKRZVIT.
Далее мы расскажем, как настроить печать графических изображений подписи и печати на документе.
Как настроить графические изображения в программе Медок
Чтобы настроить эту возможность, выполните следующее:
- Перейдите в раздел «Справочники«, откройте «Карточку предприятия», затем выберите «Образцы подписей».
- В рабочем окне закладки «Образцы подписей» кликните кнопку «Настройки».
- Откроется «Мастер настройки образцов подписей». Выберите опцию «Сканировать или загрузить образцы подписей» и кликните кнопку «Далее».
- Следующим шагом Мастер предложит выбрать опцию «Получить изображение со сканера» в случае, если к компьютеру подключен сканер, или «Загрузить изображение с диска», если отсканированный файл изображения хранится на каком-нибудь носителе: жестком диске, USB-накопителе и т.д.
- Следующим шагом Мастер откроет встроенный графический редактор. В произвольном месте изображения расположены три рамки, которые предназначены для выделения фрагмента изображения, которое соответствует образцам подписей директора, бухгалтера и печати. Переместите рамку в нужное место и с помощью маркеров укажите границы каждого образца.
В результате изображения подписей появятся в окне настройки образцов подписей. Именно в таком виде подписи и печать будут отображаться на документах после процедуры подписания. Сохраните внесенные изменения и закройте «Карточку предприятия».
Чтобы применить функцию наложения графических подписей, перейдите в раздел «Администрирование», откройте «Параметры системы» и выберите «Общие». Поставьте отметку «Накладывать изображения подписей во время печати или печати в PDF». Затем нажмите «Сохранить и выйти».
Чтобы протестировать функцию, перейдите в раздел «Первичные документы» и откройте «Реестр первичных документов». Выберите документ, который хотите подписать и подпишите его соответствующими секретными ключами.
В результате вы увидите, что документ будет подписан с наложением графических изображений печати предприятия и подписи ответственного лица.
Вы читали статью: Настройка графического изображения подписей и печати в программе Медок.